- How Do I Delete Duplicate Holidays In Outlook 2016fxfasr Yahoo Mail
- Delete Duplicate Files
- How Do I Delete Duplicate Holidays In Outlook 2016fxfasr Address Book
- How Do I Delete Duplicate Holidays In Outlook 2016fxfasr Outlook
This step by step tutorial shows how to safely delete duplicate appointments and meetings in Outlook calendars and be able to restore deleted entries. Related utilities: Find Duplicate Calendar Entries, Remove Duplicate Messages, Remove Duplicate Contacts, Remove Duplicate Tasks, Remove Duplicate Notes, Remove Duplicate Journal Entries. How to delete ‘duplicate’ holidays in Outlook. When you add holidays to Outlook, sometimes you can end up with duplicate entries because Outlook isn’t smart enough to detect simple duplications in the calendar. Here’s an example of triplication of holiday items in the Outlook Calendar. It’s easy to do given Outlook’s poor holidays support.
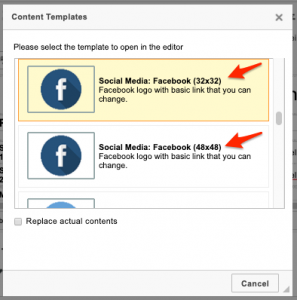
- Question: I've run the Duplicates Remover for Outlook numerous times. Initially there were approx. 25000 duplicate contacts in Outlook. Now I can see there are still a few, and I can see no obvious reason why they are not being flagged as duplicate. I can open up each individual duplicate record, and they look exactly the same.
- Click on the first holiday of the set you want to delete. Use the scroll bar to view the last holiday of that set. Hold down the Shift key as you click on the last holiday. This selects all the holidays in that set.
I found that the latest holidays are missing from my calendar. I checked for updates but none are there and manually trying to install the latest holiday updates gives an error that the update is already installed or does not apply to my system.
How can I get the latest holidays to show up?
After applying updates that contain new holiday information, the newly included holidays are not directly added to your Calendar. You’ll have to reselect the option to include the holidays for a specific country in your Calendar.
To prevent duplicates, it is recommended that you delete the currently imported holidays from your Calendar before importing the holidays again.
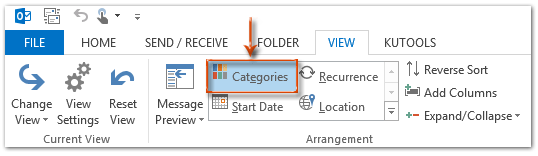
Remove current holidays
The easiest way to remove previously imported holidays from your Calendar is via the “By Category” view;
- Outlook 2007
View-> Current View-> By Category - Outlook 2010 / 2013 / 2016 / 2019 / Office 365 (Classic Ribbon)
- View-> Change View-> List
- In the Arrangement group select: Categories
- Office 365 (Single Line Ribbon)
- View-> Change View-> List
- Arrange By-> Categories
Now you can easily select all the items that have the Holiday category (by clicking on the Holiday group header) and delete them all at once. If you use SHIFT+Delete to delete them, you’ll skip the Delete Items folder and permanently delete them.
Deleting all Holidays at once is easy via a By Category sorted view.
How Do I Delete Duplicate Holidays In Outlook 2016fxfasr Yahoo Mail
Import new holidays
To import the new holidays you can reselect the option for the holidays of your country in the Add Holidays… dialog;
- Outlook 2007
Tools-> Options…-> button: Calendar Options…-> button: Add Holidays… - Outlook 2010 / 2013 / 2016 / 2019 / Office 365
File-> Options-> section: Calendar-> group: Calendar Options-> button: Add Holidays…
Holiday updates
Below you’ll find a list of the latest holiday updates supplied by Microsoft.
- Outlook 2007
Includes holidays to 2028. - Outlook 2013
Includes holidays to 2026. - Outlook 2016 (msi only)
Includes holidays to 2026. - All versions(standalone hol-file)
Includes holidays to 2028
Note: The standalone hol-file can be used with all Outlook versions and not just Outlook 2007 and Outlook 2010 as the download page might suggest. See below for more information on how to import the holidays included in the hol-file.
Manual holiday updates (hol- files)
Outlook holiday files have the .hol extension. If you have an updated hol-file that you wish to use with Outlook, then you can simply double click it to to launch the “Add Holidays to Calendar” dialog. You can use this method for instance to import holiday updates or custom holidays or vacation lists provided by your company.
When you create a hol-file of your own, make sure you save it in the Unicode format (use the Save As… option when using Notepad).
When you have an updated holidays file (.hol),
you can double click on it to directly open it with
Outlook and select which holidays to import.
Replacing the current hol-file of Outlook
Delete Duplicate Files
If you want it to replace the holidays list of Outlook, then you can overwrite the outlook.hol file that is located in the language ID folder of the Office installation directory.
Examples of locations:
- English version of Outlook 2007 on a 32-bit version of Windows
C:Program FilesMicrosoft OfficeOffice121033 - English version of 32-bit Outlook 2010 on a 64-bit version of Windows
C:Program FilesMicrosoft Office (x86)Office141033 - Dutch version of 64-bit Outlook 2010 on a 64-bit version of Windows
C:Program FilesMicrosoft OfficeOffice141043 - English version of 64-bit Outlook 2013 on a 64-bit version of Windows
C:Program FilesMicrosoft OfficeOffice151033 - English version of 64-bit Outlook 2016 on a 64-bit version of Windows
C:Program FilesMicrosoft OfficeOffice161033
Note: To lookup the language ID folder for your language you can use this table. You need to look in the “LCID” column for the correct number.
How Do I Delete Duplicate Holidays In Outlook 2016fxfasr Address Book

How Do I Delete Duplicate Holidays In Outlook 2016fxfasr Outlook
Note 2: Overwriting the outlook.hol file is not a supported method for Office 365 and Click-to-Run installations of Office.
